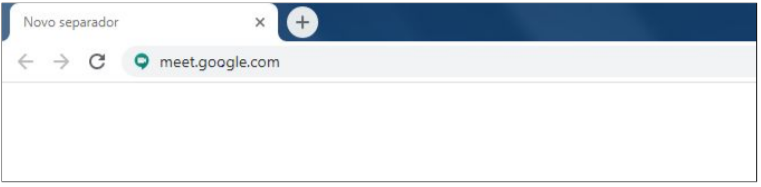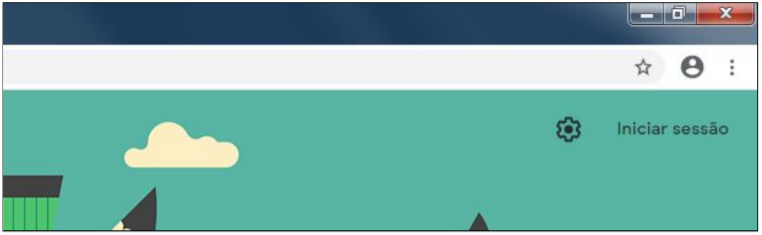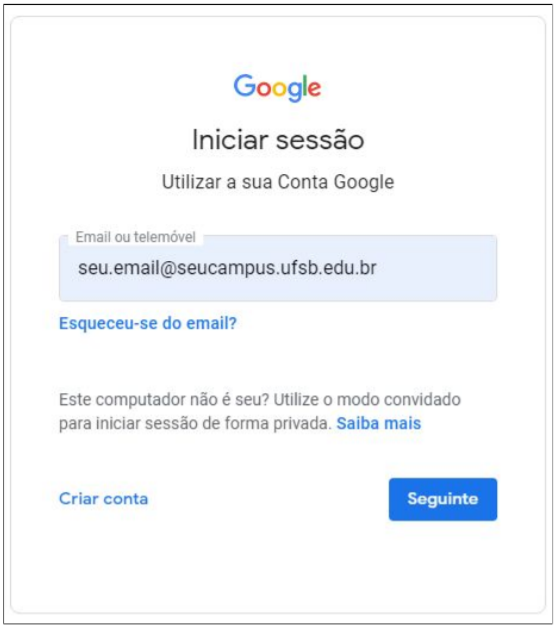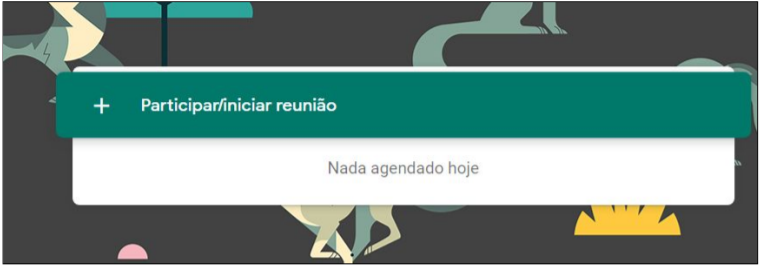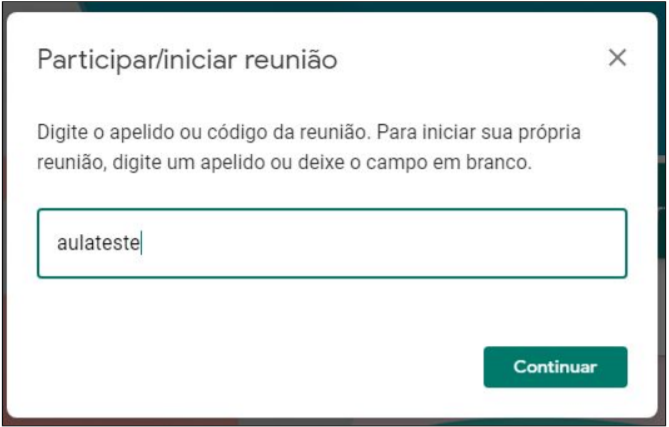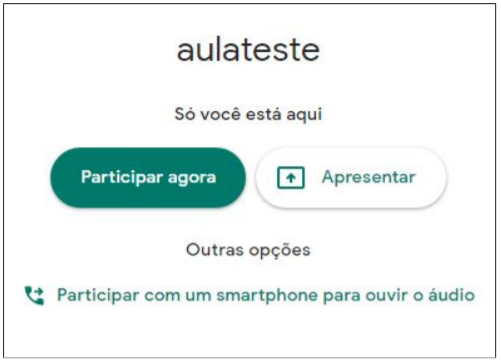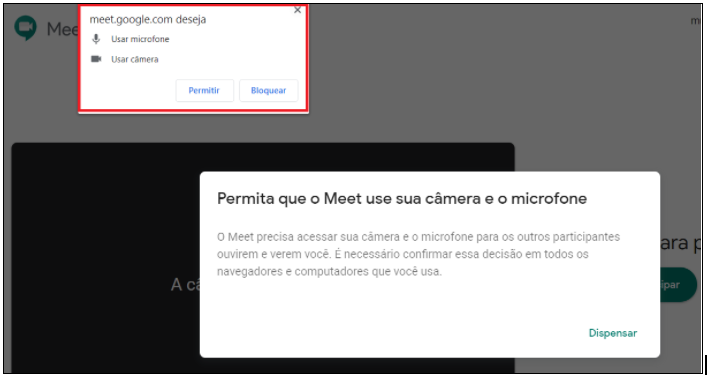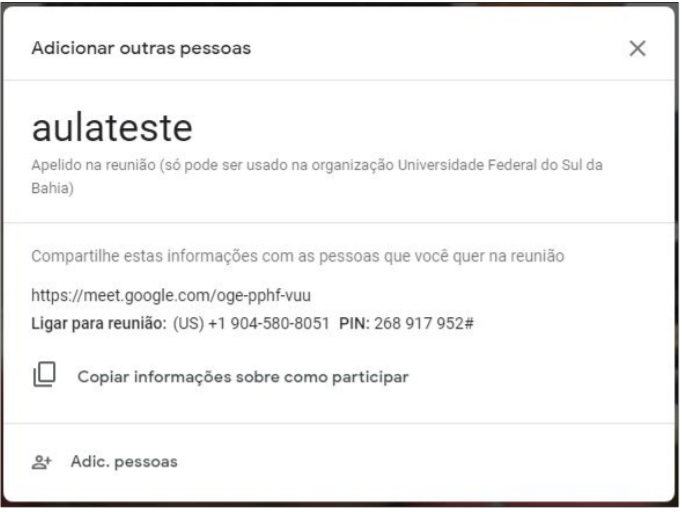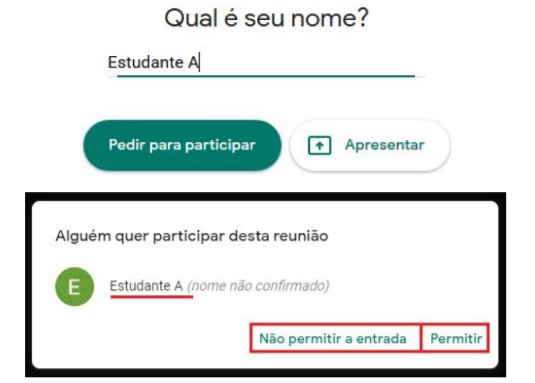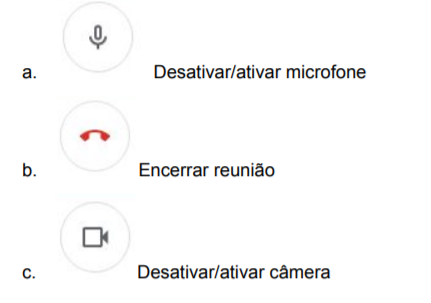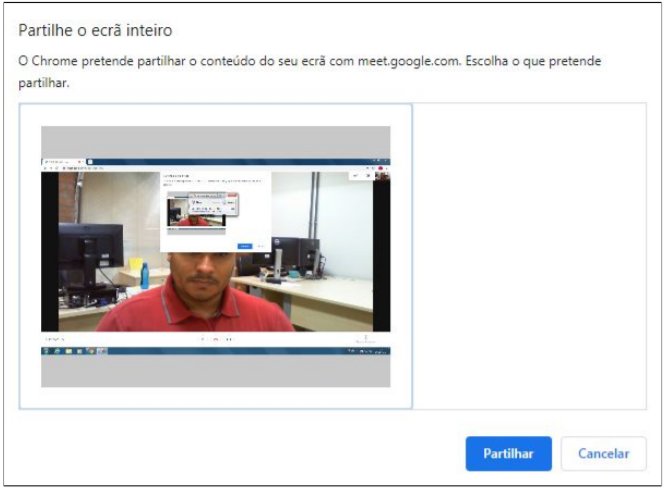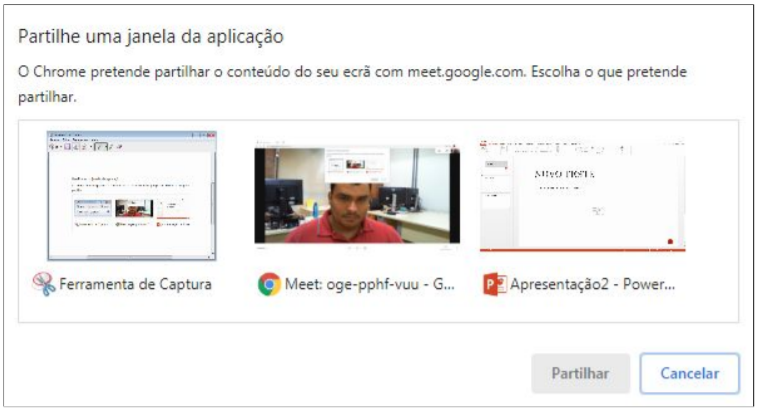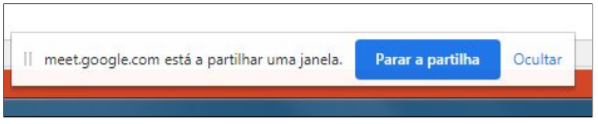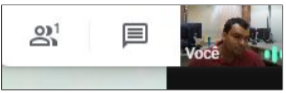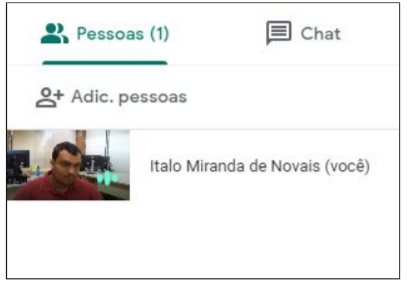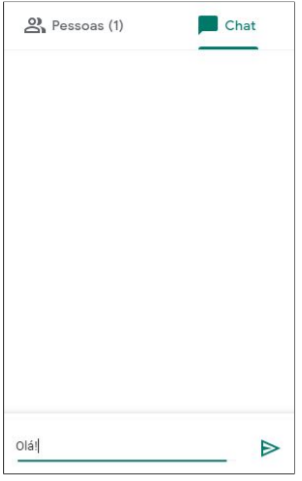Manual para servidores da UFSB
1. Acessar o endereço meet.google.com
2. Clicar em “Iniciar sessão”
3. Realizar o login utilizando as credenciais do Google For Education
4. Clicar em “Participar/iniciar reunião”
5. Digite um nome para identificar a aula/reunião e clique em “Continuar”
6. Uma nova tela irá se abrir com a imagem da webcam e um quadro. Clique em “Participar agora”
7. Você será redirecionado para uma página de configuração. Clique em Permitir, para que o sistema tenha acesso à sua câmera e seu microfone
8. Uma tela será exibida contendo informações da reunião, como o nome (aulateste) e o link para compartilhamento da sala virtual (meet.google.com/oge-pphf-vuu).
Basta compartilhar esse link gerado com as pessoas que devem participar da webconferência. Não há necessidade que elas possuam uma conta Google para participar da reunião que você criou, apenas devem inserir o nome e clicar em “Pedir para participar”. Quando alguém solicitar para entrar, aparecerá uma janela para que você autorize ou rejeite a solicitação.
9. Na parte inferior da tela será exibida uma grande barra branca contendo os símbolos abaixo:
10. Para compartilhar a tela ou uma janela específica (apresentação de slides, por exemplo), basta clicar no ícone “Apresentar agora” no canto inferior direito.
a. Caso deseje compartilhar a tela inteira, os participantes terão a mesma visão que o professor/mediador. Esta funcionalidade é útil quando se deseja mostrar aos participantes uma página da internet ou o funcionamento de um sistema. Para compartilhar a tela inteira, clique em “A tela inteira”, depois selecione a imagem da tela e clique em “Partilhar”, como na imagem abaixo:
b. Caso deseje compartilhar apenas uma janela com os participantes, estes deixarão de visualizar sua imagem e verão a aplicação compartilhada. Esta funcionalidade é útil quando se deseja compartilhar a imagem de um slide, por exemplo. Para compartilhar apenas uma janela, clique em “Uma janela”, depois selecione a janela/aplicação que deseja partilhar e clique em “Partilhar”, como na imagem abaixo:
11. Para encerrar o compartilhamento da tela, clique em “Parar a partilha” na parte inferior da tela.
12. No canto superior direito da tela é possível visualizar os participantes e interagir por meio de chat.
a. Ao clicar no símbolo de participantes é possível ver quem está logado.
b. Ao clicar no símbolo do chat é possível conversar com os participantes.